How to convert Images (photos) to other image format.
Start the program
1) Click the FILES tab.
Click Add Files or Add Folder button.
Add Files:
This will open the Open Files dialog box.
Select the images to be converted, then click the Open button.
This will add selected files to the List of files.
Add Folder:
This will open the Browse for Folder dialog box.
Select required folders to be converted, then click the OK button.
This will add all files from these folders to the List of files.
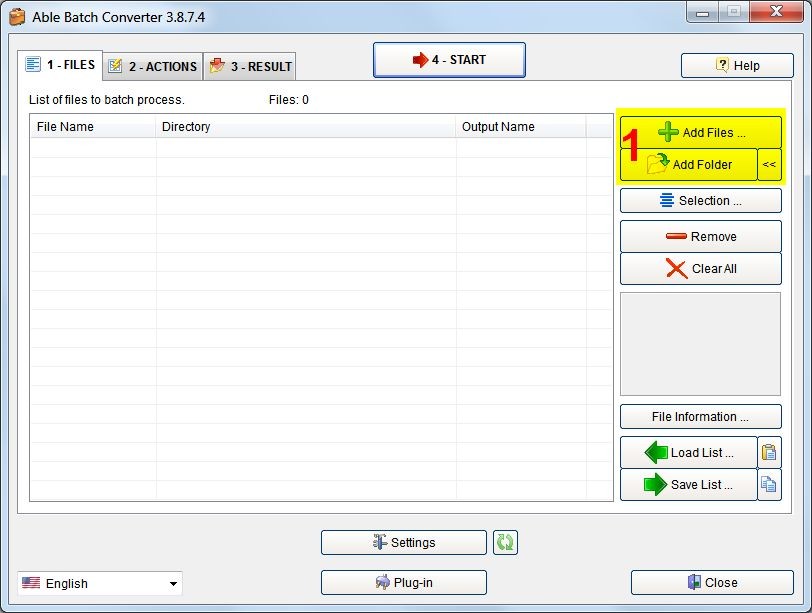
2) Click the ACTIONS tab.
Click Add button and select required Action from the list (resize, rotate, crop etc.).
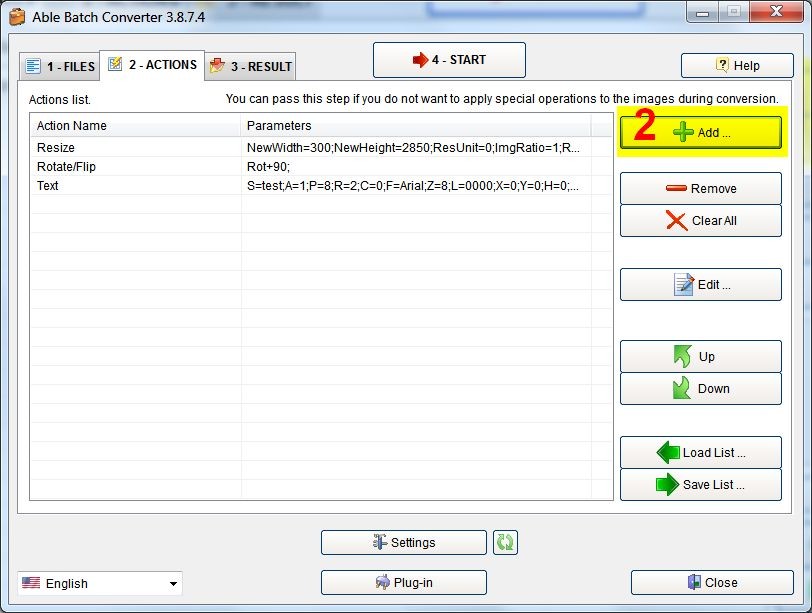
You can skip this step if you do not want to apply special operations to the images during conversion.
Available Actions:
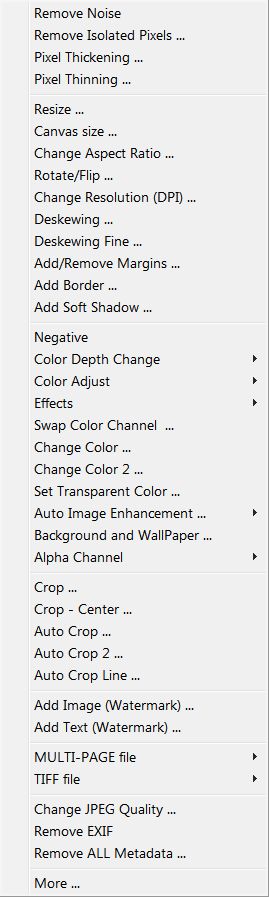
3) Click the RESULT tab.
Output folder.
You need to decide where you want the files to be placed after converting.
If you want the images to be placed in the same folder you loaded them from, click The same as input folder check-box.
If you want to put them in a different folder, click the Browse button, and navigate to where you want them placed (fig. 3-a).
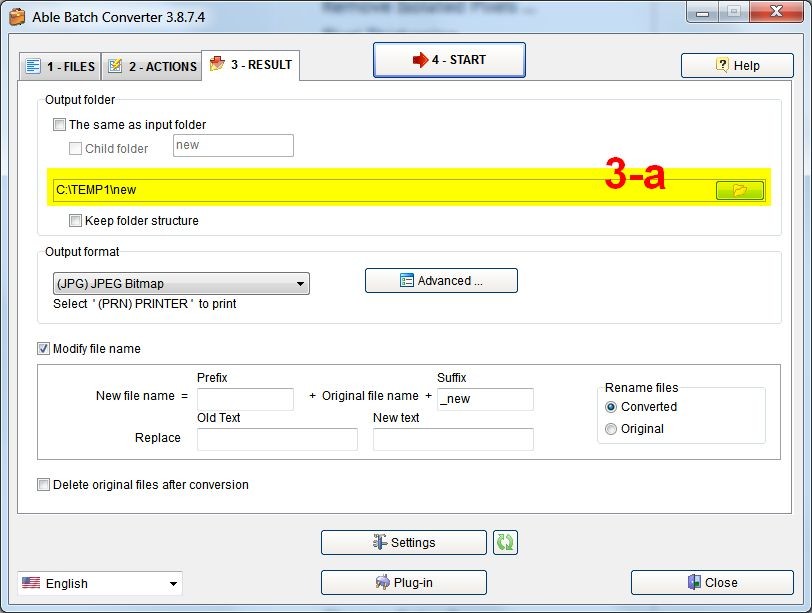
Use the drop down list to select the Output format.
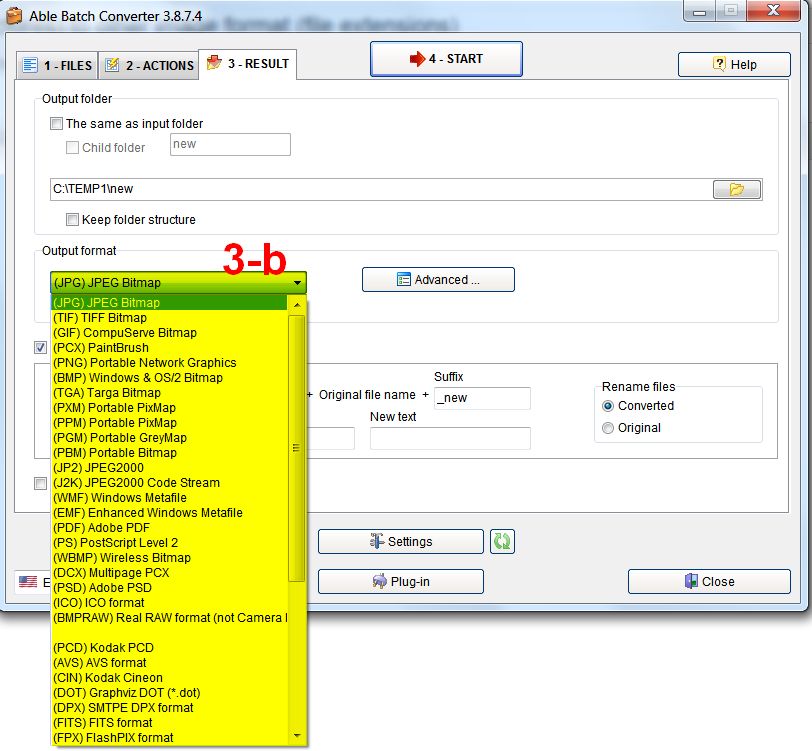
Clicking the Advanced button, will open the Settings dialog box (with specific parameters for each format).
4) If everything is set the way you want it, click the Start button.
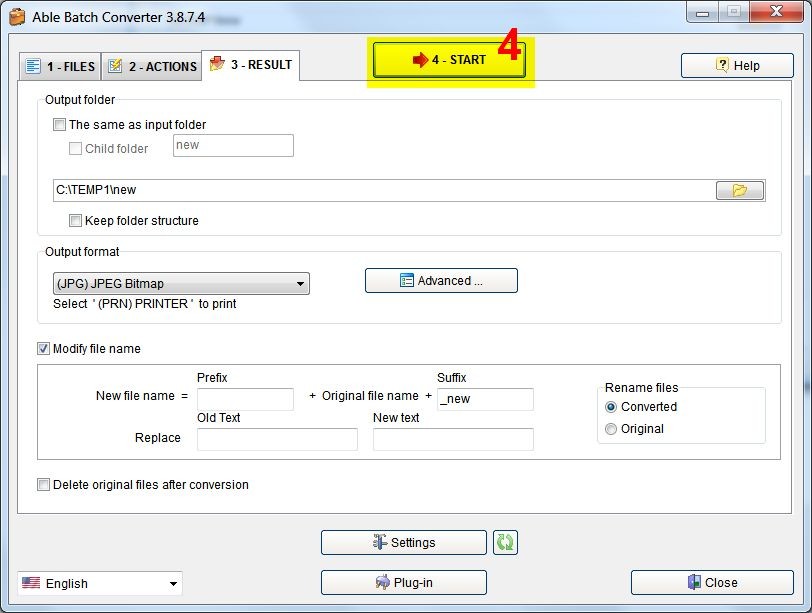
FILES tab will open, showing the files being processed.
When it’s finished, click the Exit button, and close Able Batch Converter.
Now you can navigate to the folder you chose for the output folder, and if everything went the way it’s supposed to, your converted images should be there.
Download Trial version
You can download evaluation versions of our products and try it free for 30 days.
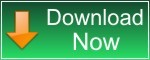
(EXE, 9 MB) |
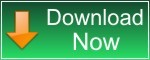
(ZIP, 8 MB) |