How to crop images (photos)
One of the most frequently asked questions from our users is “How do I crop an image?”
Let’s start (see example).
Start the program.
1) Click the FILES tab.
Click Add Files or Add Folder.
Add Files:
This will open the Open Files dialog box.
Select the images to be converted, then click the Open button.
This will add selected files to the List of files.
Add Folder:
This will open the Browse for Folder dialog box.
Select required folders to be converted, then click the OK button.
This will add all files from these folders to the List of files.
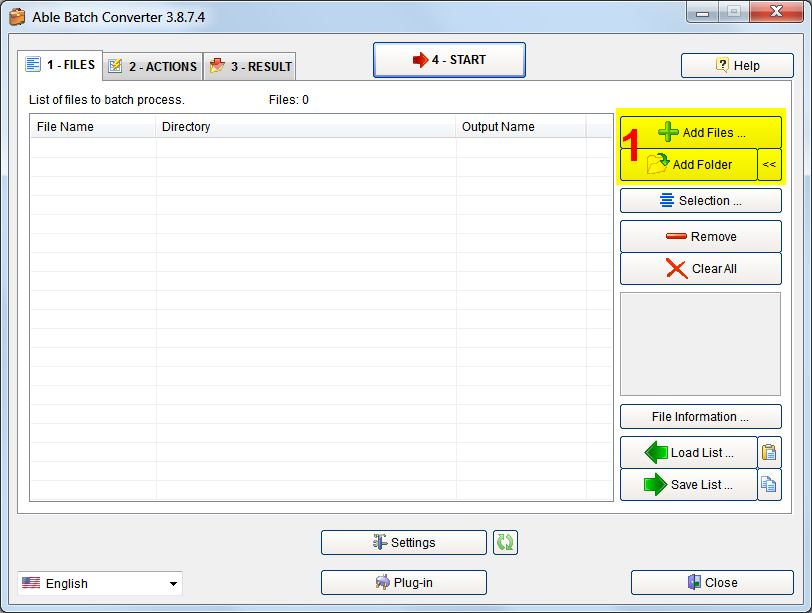
2) Click the ACTIONS tab.
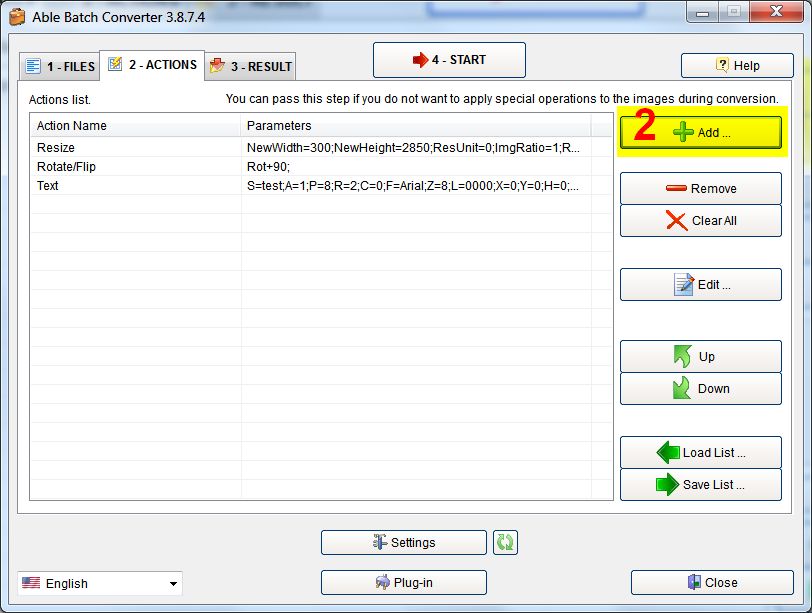
“Able Batch Image Converter” has several actions for cropping:
Crop, Crop-Center, Auto Crop, Auto Crop 2.
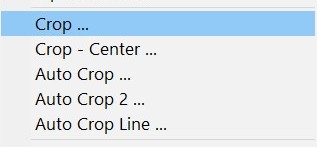
Click Add and select Crop action.
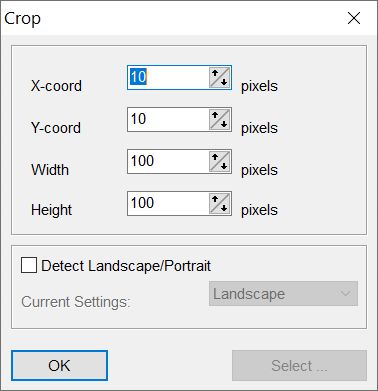
Crop gets as current image the specified rectangle, cutting off the remaining image.
Click Add and select Crop-Center action.
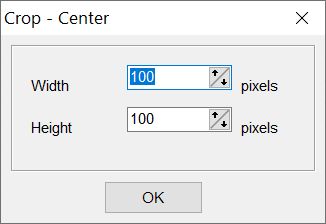
This action allows you to crop the center part with the specified dimensions (width and height).
Click Add and select Auto Crop action.
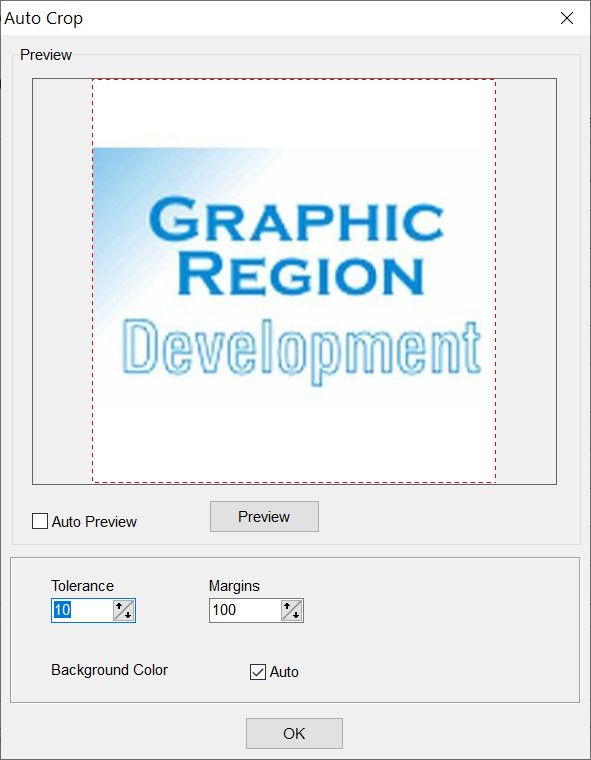
Auto Crop removes the border with color like Background Color from the image borders.
The Tolerance specifies how much background color must be equal to actual pixel.
Auto allows to determine the background color automatically.
It is possible to specify additional Margins.
Click Add and select Auto Crop 2 action.
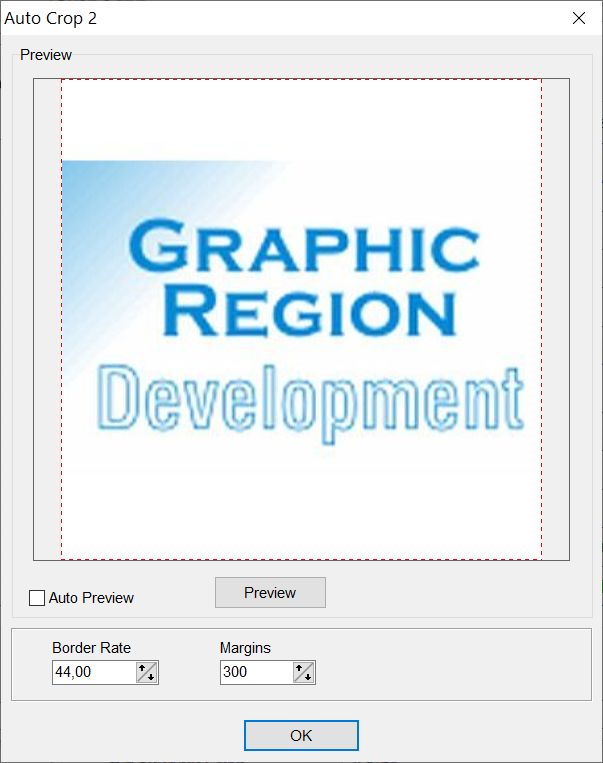
Auto Crop 2 automatically removes the border using a density analysis algorithm.
Border Rate is the difference between border and text.
This method works only when paper is white and text is black.
It is possible to specify additional Margins.
3) Click the RESULT tab.
Output folder.
You need to decide where you want the files to be placed after converting.
If you want the images to be placed in the same folder you loaded them from, click The same as input folder check-box.
If you want to put them in a different folder, click the Browse button, and navigate to where you want them placed (fig. 3-a).
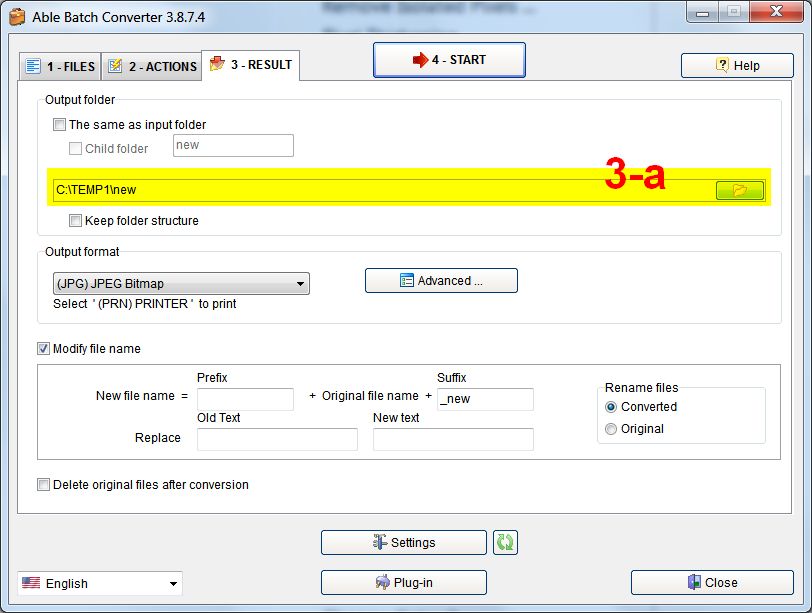
Use the drop down list to select the Output format.
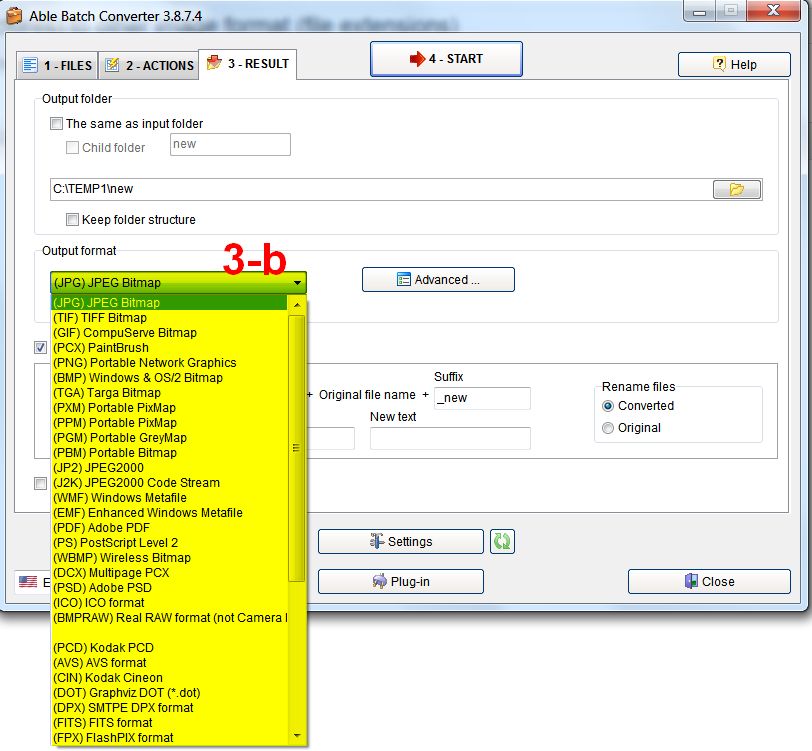
Clicking the Advanced button, will open the Settings dialog box (with specific parameters for each format).
4) If everything is set the way you want it, click Start.
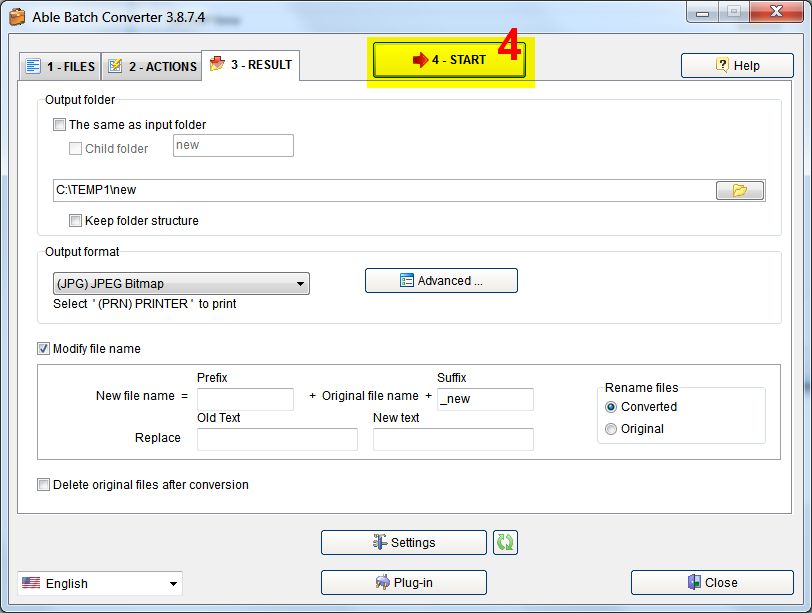
FILES tab will open, showing the files being processed.
When it’s finished, click the Exit button, and close Able Batch Converter.
Now you can navigate to the folder you chose for the output folder, and if everything went the way it’s supposed to, your cropped images should be there.
Download Trial version
You can download evaluation versions of our products and try it free for 30 days.
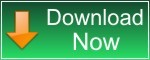
(EXE, 9 MB) |
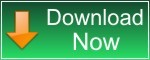
(ZIP, 8 MB) |